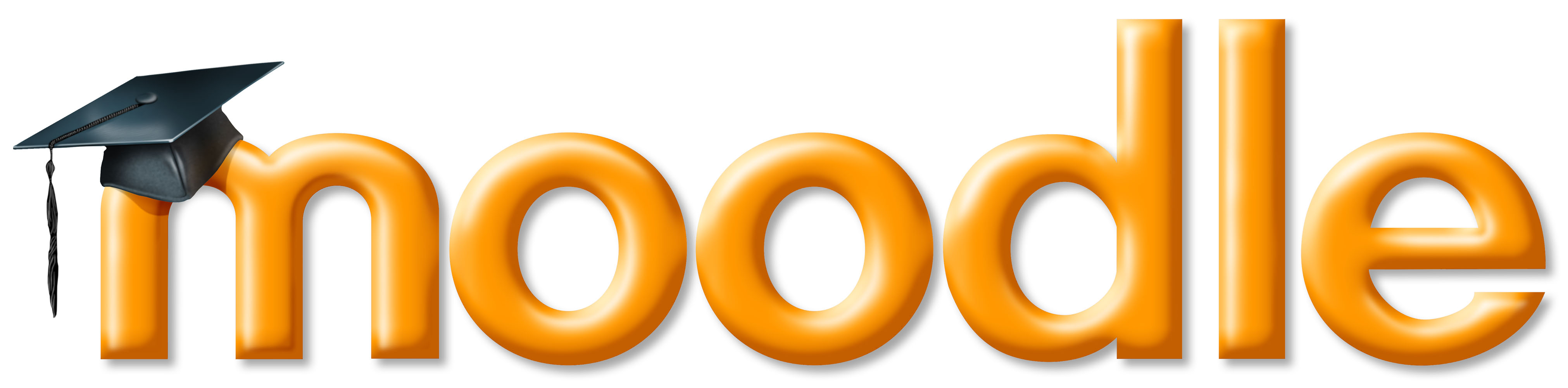Asumimos que el servidor y el cliente tienen como IPs, 150.214.150.21 y 150.214.150.22 respectivamente.
En el servidor
- Crea al menos una carpeta para compartir y ponle los permisos adecuados a tu necesidad, por ejemplo:
mkdir /opt/compartidocd /optchmod 777 compartido
- Instálate los paquetes necesarios:
yum install nfs-utils
- Iniciamos los servicios:
service rpcbind startservice nfs start
- Para que el servicio esté activo al iniciar el servidor
chkconfig nfs on --level 35
- Indicamos los directorios que queremos exportar editando /etc/exports y añadiéndole una línea como ésta por cada directorio a exportar
/opt/compartido 192.168.150.0/24(rw,sync,no_root_squash,no_all_squash)
En esta línea indicamos la ruta a exportar, la máquina (o máquinas) autorizadas como clientes y entre paréntesis las opciones de exportación.
- Por último reiniciamos el servicio
service nfs restart
En cada cliente
Uso temporal
Creamos un punto de montaje y montamos el directorio exportado:
mkdir /mnt/nfsmount 192.168.150.21:/opt/compartido /mnt/nfs
Uso permanente
Editamos el archivos /etc/fstab y le añadimos la siguiente línea:
192.168.150.21:/opt/compartido /mnt/nfs/compartido nfs defaults 0 0
El servidor debe estar arrancado siempre antes de iniciar el cliente o de lo contrario éste tendrá problemas para arrancar con normalidad.
Advertencias finales
- Puede que no funcione porque iptables corte la salida de nfs del servidor, en tal caso habrá que definir una regla para que deje salir este tráfico o parar iptables.
- Cuidado con los permisos y con el conjunto de clientes que definamos si no queremos que personas no autorizadas modifiquen, vean o borren los archivos. Quizá haya que restringir más los permisos tan generosos que he puesto en la carpeta.