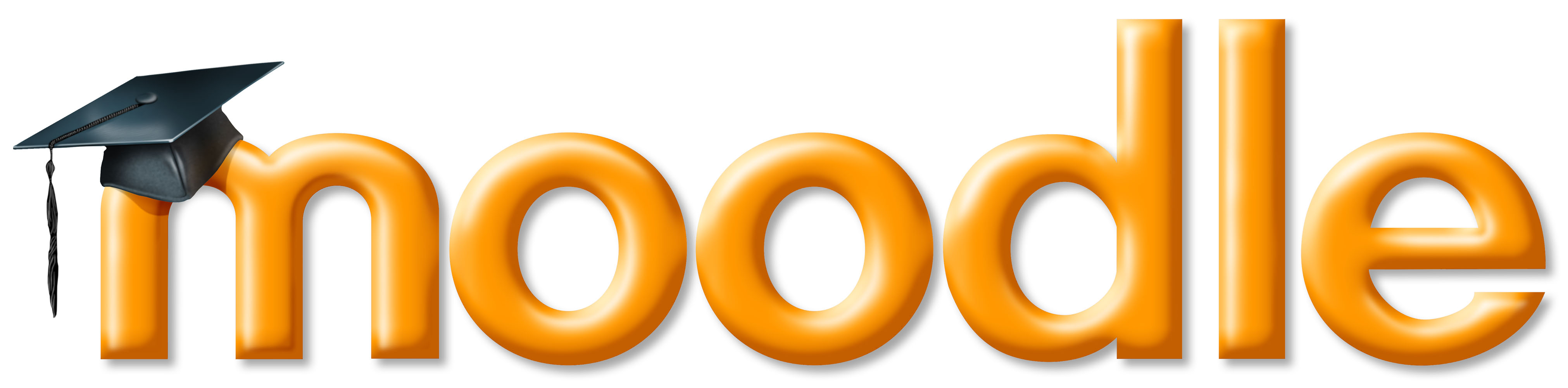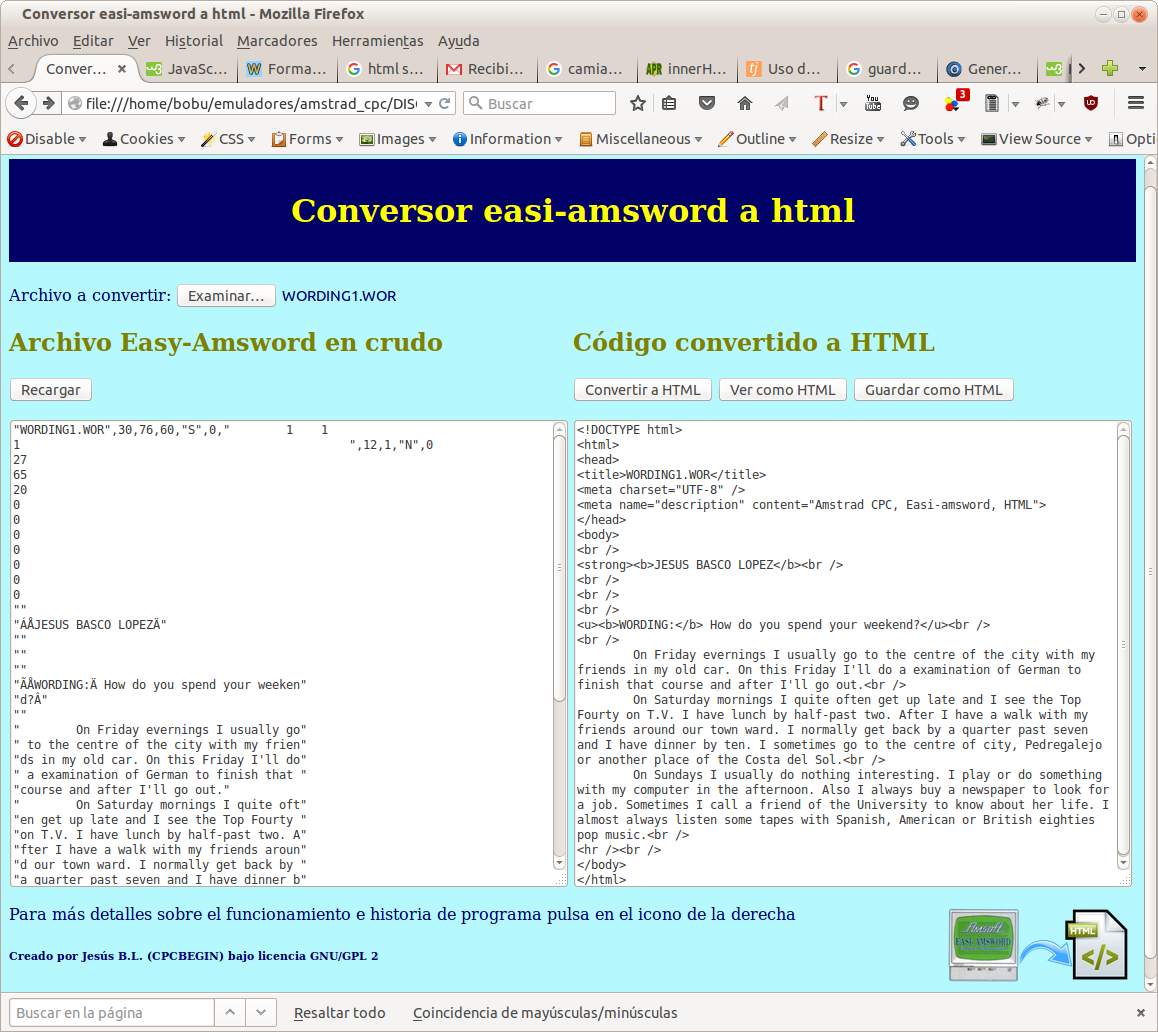Este año me viene una idea a la cabeza, sobre la actitud que tienen muchas personas hacia el software libre, más acusada cuando más ignorantes son en temas informáticos (algunos ignorantes a secas).
Esas personas que se quejan de la duplicidad de esfuerzos por la existencia de diversas distribuciones o de programas que hacen lo mismo, como si hubiera un solo programa para cada función en otros sistemas y eso fuera lo deseable.
El software libre precisamente permite esto y es bueno, hay un programa que no te gusta lo que hace o distro que no se adecúa a lo que necesitamos, la modificamos a nuestro gusto y la ponemos a disposición de la comunidad.
Otro problema es la doble vara de medir de la calidad del software, despiadado con el software libre y muy benevolente con el privativo, incluso con leyendas urbanas que actúan como placebo de la percepción.
En concreto me refiero al caso de
LibreOffice.org vs WPS Office, el primero es un potente paquete ofimático libre, que permite hacer practicamente cualquier trabajo en la oficina, con soporte para multitud de formatos y disponible en una enorme variedad de idiomas (incluidos todos los peninsulares).
WPS Office es una aplicación privativa china creada para móviles, en inglés y chino (creo que ahora están empezando a traducirla al castellano), sin soporte para formatos abiertos como opendocument, que se cierra cuando le da la gana perdiendo el documento (muchas veces queda corrupto) y con un aspecto del juguete que es.
Sin embargo, mucha gente cree que abre mejor los documentos de office que libreoffice.org y lo afirman con la misma rotundidad que algunos aseguraban haber visto al perro de Ricky Martin hace algunos años.
Aparte del sinsentido de juzgar la calidad de un paquete ofimático por la capacidad para abrir los archivos de otro completamente indocumentado y que ni ellos abren bien entre versiones distintas, creo que una imagen vale más que mil palabras.
Después de ver esta imagen algunos siguen justificando este comportamiento en que "no tiene la fuente adecuada", escenario que sin embargo soluciona perfectamente
Libreoffice.org y que demuestra un comportamiento increíble abriendo documentos que no son suyos ni de los que su fabricante proporciona información.
También hay quien dice que WPS es "más bonito", parece que ahora bonito es sinónimo de disfuncional y antónimo de ergonomía.
Conclusión: parece que algunos se sienten muy cómodos con las cadenas y hasta les proporciona un efecto placebo que les hace buscar todos los defectos en los programas que les proporciona libertad y ponerse una venda en los que tienen aquellos que les tienen ataditos, ¿tanto miedo les da la libertad? ¿o es tener que elegir y por tanto pensar lo que les pone de tan mala uva?
Los programas libres no están exentos de errores, como cualquier programa están hechos por programadores que son humanos.
La ventaja es que al disponer del código y de una comunidad, es mucho más fácil detectar los fallos, avisar a los creados o incluso corregirlos o modificarlos según nuestra necesidad.
Y es algo que está al alcance de cualquiera, yo mismo he modificado algún programa o lo he traducido cuando me ha hecho falta (y comunicado luego al creador y a la comunidad por supuesto).
Además ayudar en lugar de hacer críticas destructivas es mucho más reconfortante y sirve para valorar mejor los programas.