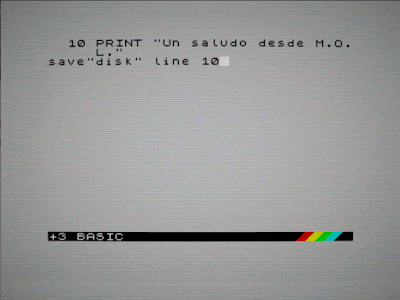Muchos habréis observado que los mandos de TV van dejando de funcionar hasta que se quedan inservibles, ¿por qué pasa eso? ¿se desgastan los botones? ¿el led del mando? ¿el sensor de la tele?
Hasta que no desarme uno y me propuse repararlo no averigüe la razón, lo curioso es que tiene mucho que ver con lo que le pasa a los neumáticos de TENTE o a las gomas de disqueteras o cassettes.
Os presento al paciente, el mando original de mi TV Sony Bravia que antes de la intervención ya no hacía absolutamente nada.
Primer problema, ¿Cómo lo desarmo sin destrozar el mando?
Si intentas desarmarlo completamente con un cuchillo o un destornillador, posiblemente lo destroces, pero para ello están las púas para abrir móviles, son muy baratas, en mi caso las tengo de un kit de destornilladores de múltiples cabezas.
Ahora hay que buscar un punto de separación con cuidado (punto en el que hará falta un destornillador fino), pero nada más conseguida la separación metemos la púa y seguimos con ella. Con un poco de cuidado y paciencia se abre muy fácil.
Conviene fotografíar el mando antes y a cada paso de irlo desarmándolo para luego recordar el orden para volverlo a armar y que no nos olvidemos ningún elemento.
Ahora toca limpiar, pero cada cosa con su producto:
Los plásticos se lavan con agua y jabón, podemos frotar con un cepillo de dientes viejo pero con cuidado para no estropear las serigrafías.
En el caso de este mando, los botones son una membrana de plástico que lleva incrustada los botones, por también también hay lavar con agua y jabón y frotar algo más con el cepillo de dientes pero sin pasarse.
La placa hay que lavarla con alcohol isopropílico, frotando de nuevo con cuidado, en este caso mejor con el mismo dedo bien limpio (se puede usar algodón, pero cuidado de no dejar restos).
¡OJO! El alcohol isopropílico SOLO para la placa, como toque la carcasa se lleva la serigrafía y posiblemente la pintura.
Después hay que dejar secar muy bien todo en un lugar soleado y sin humedad, yo dejé cada pieza por separado un día.
Ya que estamos le vamos a poner un cartón fino debajo de la placa para facilitar el recorrido de los botones.

Antes de cerrarlo hay que probar que funciona, lo mejor es armarlo en el mismo orden que lo desarmamos pero todavía no ponemos la tapa superior, hay que prestar especial atención en que todo exactamente esté donde tiene que estar.
Ponemos las pilas y probamos que todos los botones funcionen.
Por último hay que poner la tapa superior, una operación delicada ya que si se mueve lo más mínimo puede que no funcionen todos los botones.
A pesar de todo el resultado de la restauración no ha sido al 100%, ya que no responden perfectamente los botones de apagado y el volumen, pero todos los demás responden inmediatamente.
Ya puedo volver a hacer zapping, seleccionar entradas, configurar el televisor...