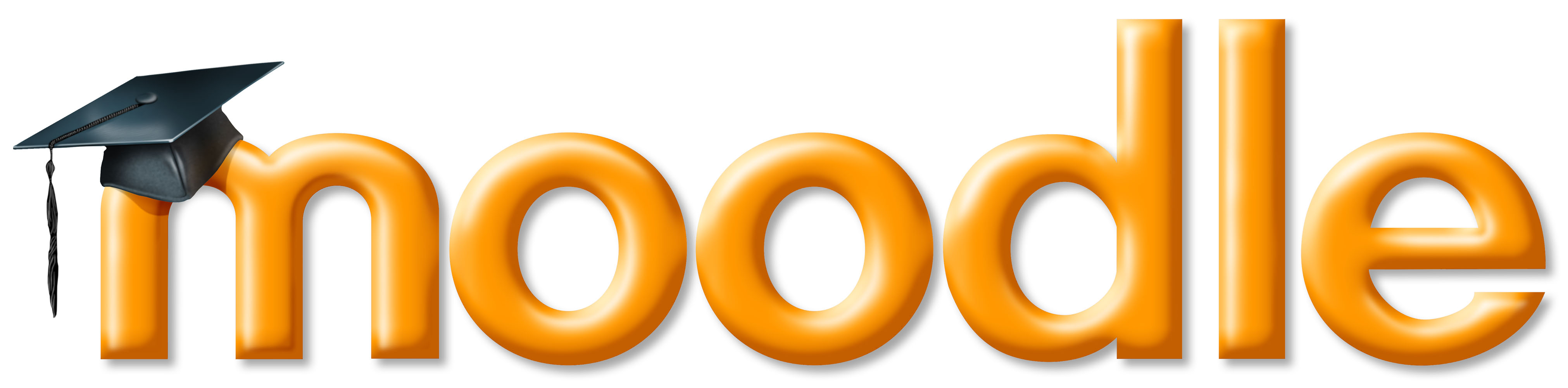Recalbox
Recalbox es un sistema operativo para
Raspberry Pi que la convierte en un centro de juegos que aprovecha muy bien los recursos de la humilde plaquita/ordenador, a través del front-end
emulationstation que ya viene configurado y con algunos juegos gratuitos para probarlo.
Incluye también Kodi por lo que no perdemos la funcionalidad de media center, aunque tal y como viene está muy limitado, aunque después veremos como recuperar toda su funcionalidad.
Instalación
La instalación es muy sencilla, 4 pasos:
- Borramos todas las particiones de la tarjeta y creamos una que ocupe toda ella como FAT32.
- Descargamos la última versión.
- Descomprimimos el contenido del archivo ZIP tal cual en nuestra tarjeta recién formateada.
- Conectamos la microSD a nuestra raspberry pi, encedemos y ella misma se encarga de terminar la instalación.
En mi caso he usado un pendrive de 16Gb de categoría 10 que he formateado con gparted desde mi Ubuntu.
Configuración
Para acceder a la configuración con el teclado pulsas la tecla INTRO, navegas por las diferentes opciones y para seleccionar HAY QUE PULSAR LA TECLA 'A' (no la tecla INTRO, si lo haces se cierra la configuración), para volver atrás se pulsa la tecla 'S'.
Hay que tener en cuenta que está pensada para ser manejada desde un mando de juegos por lo que el teclado es aquí un mero 'emulador de mando'.
Tiene muchas posibilidades de configuración, en mi caso cambiado lo siguiente:
- En la configuración de red le he indicado el SSID y la clave de mi wifi.
- Hay una opción para arrancar por defecto Kodi si lo vamos a usar más como media center que como centro de juegos (al salirnos de Kodi vuelve al centro de juegos).
Hablando de Kodi, como he dicho antes, viene muy justito, solo en inglés sin otros idiomas y sin prácticamente addons ni soporte meteorológico (y pocas posibilidades de instalarlos fácilmente).
¿Solución? nada más simple, cambiar la carpeta .kodi por la de otro Kodi que ya tengamos configurado y ya tenemos las mismas funcionalidades, en mi caso le he copiado la que tengo en el Ubuntu.
(En recalbox es la carpeta /recalbox/share/system/.kodi y en el resto de GNU/Linux es /home/tu_usuario/.kodi)
Inyección de archivos
Para añadir los archivos del nuevo Kodi, así como los juegos y bios de los emuladores hay varios procedimientos, yo lo hice por red:
- Seleccionamos Redes en Windows o Red en Ubuntu veremos un par de recursos compartidos.

- Hacemos doble clic sobre el recurso 'RECALBOX (Compartir Archivos)'.
- Navegamos por la estructura de directorios.
- Soltamos los archivos en los lugares correspondientes (las carpetas de interés tiene un archivo README que explican los archivos que hay que soltar y las extensiones que deben tener).
Este es el método recomendado, pues es el más sencillo que otros a través de consola o estar continuamente cambiando la tarjeta entre ordenadores, con el peligro de romper el puerto de la raspberry.
Ventajas e inconvenientes frente a otros sistemas
Las principales ventajas es que funciona todo con mucha más soltura frente a otros sistemas y es muy fácil de manejar por todos.
Para mi el mayor inconveniente es que no tengo
la funcionalidad y versatilidad de raspbian que es un sistema operativo completo, con el que puedes hacer prácticamente lo mismo que con cualquier GNU/Linux, con las limitaciones de potencia de la raspberry que también se acentúan cuantas más funcionalidades le vayamos pidiendo.
Otro problema es que hecho en falta algunos sistemas como
DosBox o los Commodore C64 y Amiga, un navegador web decente o la posibilidad de conectarme por ssh gráfico o VNC a mi equipo más potente.
De todas formas este es el primer contacto con RecalBox, ya iré contando mis experimentos.
¡Ah! y una advertencia: que no se os vaya la olla echando ROMs a cada
carpeta, mejor seleccionar vuestros favoritos, así serán más fáciles de
encontrar y tardará menos en leer el directorio... si el número de
archivos es descomunal podéis ralentizar el acceso a la misma.