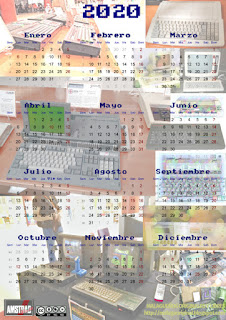Estos días me ha llegado una gotek, un emulador de disquetera para mi Amstrad CPC que me permite cargar imagenes de disquete desde un pendrive como si fueran discos de verdad.
Para disfrutarla ha venido con algunos complementos:
- Un cable USB a conexiones dupont para alimentarla.
- La pantalla con letras para ver los nombres de archivo (la que trae solo muestra el número de archivo).
Para la preparación he seguido el tutorial Cómo programar Gotek con FlashFloppy mediante USB de AUAmstrad, con algunas salvedades.
Conexionado y preparación
Alimentación
Antes
de usar el cable dupont he comprobado que los pines rojo y negro
corresponden efectivamente a +5V y masa, para ello he usado un simple
led.
Después solo he tenido que conectar el rojo a donde ponía +5V en la serigrafía y el negro al lado.
Apertura de la unidad y puenteado
Solo hay que retirar 3 tornillos que tiene en la parte superior para mostrar la placa.
Al retirar la placa hay que tener especial cuidado en los elementos más delicados, los pines, el puerto USB, etc...
En el artículo de AUAmstrad se muestra los pines que hay que cortocircuitar para permitir la programación del firmware, mr.byte recomienda soldar un par de cablecitos y yo también, pero como todavía no estoy muy habil con el soldador lo que he hecho es poner un par de alambres de cobre que toquen en todo momento lo que hay que tocar y nada más.
Hay que tener mucho cuidado también al quitar los puentes después de hacer la programación del firmware para no dañar ninguna pista o componente, paciencia y buena letra.
Programación del firmware
He utilizado el firmware libre FlashFloppy que cubre mis necesidades, hay que seguir los siguientes pasos:
- Descargar el último firmware, hay que descargarse la última versión estable y descomprimirla en la carpeta donde vayamos a trabajar.
- Aplicar el firmware:
sudo dfu-util -a 0 -s :unprotect:force -D FF_Gotek-v2.13.dfu
sudo dfu-util -a 0 -D FF_Gotek-v2.13.dfu - Lógicamente si ves estas instrucciones dentro de un tiempo la última versión será otra y deberás sustituir 2.13 por la versión que sea.
Si tienes dudas sobre el éxito de la operación, puedes comparar lo que has obtenido en pantalla con lo que yo obtuve.
Ya podemos retirar los puentes con la unidad apagada, mientras los teníamos puestos no se encendía ninguna luz en la gotek y parecía no tener ninguna actividad pero si la volvemos a conectar después ya muestra el mensaje F-F que indica que ha ido todo bien (por ahora he trabajado con la pantalla original).
Muchas gracias a los compañeros del grupo de telegram AUA Club, en especial a jgilcas que me ha proporcionado los comandos.
Cambio de pantalla
Esta operación es delicada y conviene seguir al pie de la letra el esquema del artículo de AUA, puedes usar los mismos cables de la pantalla original, aunque dispuestos vertical en lugar de horizontalmente.
Como puedes ver en esta foto he puesto la nueva pantalla ya conectada junto a la original desconectada para apreciar que es igual de alta pero bastante más ancha así que toca mecanizar la caja, de nuevo con mimo y cuidado.
Pero antes comprobamos que funciona en el CPC, para lo cual preparo un pendrive con una única partición FAT32 y algunos archivos DSK.
La unidad la conectamos como hicimos con la disquetera de 3.5", recuerda que los interruptores que tengamos para cambiar de cara o elegir unidad deben estar abiertos, es decir, CARA A y funciona como unidad B.
En la pantallita debe salirnos los nombres de los archivos y una vez seleccionados accedemos a la unidad B y procedemos como de costumbre:
|BCATRUN"LOQUESEA
Cuidado con el cable y el escaso peso de la gotek comparado con la disquetera, cuando la estés manipulando todavía abierta puede llevarse un golpe, yo casi pierdo uno de los tornillos así.
Resultado final
Al final me cargué la pantallita nueva y tuve que volver a poner la vieja mientras me traen otra, son muy baratas pero extremadamente delicadas.Así que me tuve que pedir otra pantalla de nuevo (ya me pedí dos) y este fue el resultado definitivo:
Enlaces de interés
- Gotek como simulador de unidad de disco.
- ¿Cómo programar Gotek con FlashFloppy mediante USB?
- Gotek+D=Virtual Spectrum Floppy Disk.
- Gotek: conexiones hardware.
- Gotek: archivo de configuración.
- Gotek: hardware mods.