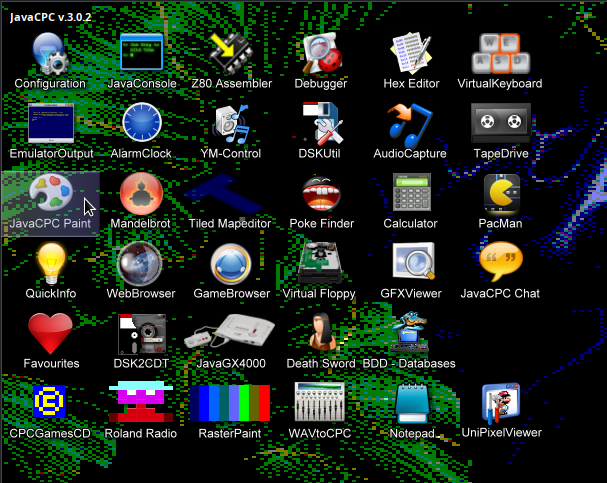JavaCPC es una suite de emulación o más bien un conjunto de herramientas para crear cosas para Amstrad CPC que incluye un emulador y del que ya hablamos con anterioridad.
Cuando lo iniciamos nos arranca un nuevo escritorio sobre el nuestro en el que lo primero que aparece es un emulador.
A la izquierda del emulador vemos gran cantidad de programas para diversos propósitos, hoy nos vamos a fijar en JavaCPC Paint, una utilidad que permite importar imágenes del PC al CPC cargándolas directamente en el emulador.
Es compatible con el programa OCP-Art-Studio.
Empezamos creando un disco nuevo con el que trabajaremos, para ello nos vamos a las opciones de menú:
File > Unidades > DS0 > Crear DSK
Elegimos el formato DATA de 40 pistas que es el estándar.
A continuación abrimos JavaCPC Paint haciendo doble clic en el icono.
Elegimos si queremos usar una imagen Normal u Overscan (sin bordes). Nosotros vamos a elegir Normal.
Cargamos una imagen.
Una vez cargada podemos cambiar entre mode 0, 1 y 2 quedarnos con la imagen que más nos guste.
Podéis ver que en la barra de iconos tenemos diversas herramientas para modificar la imagen, como relleno, líneas, dibujar figuras, poner textos, etc...
En el emulador del entorno también se muestra la imagen cargada.
Si guardamos la misma con el botón TO DSK se guardará la imagen convertida al DSK que antes hemos creado o cargado con el nombre que le pongamos, que debe tener menos de 8 caracteres.
Al guardarlo se generarán dos archivos con la imagen y la paleta, de manera que si le hemos puesto a la imagen de nombre SCREEN, tendremos los archivos SCREEN.SCR y SCREEN.PAL
Llegados a este punto si queremos seguir trabajando con el emulador lo recomendable es salir y entrar de JavaCPC para evitar que algunas teclas sigan siendo atajos de teclado de JavaCPC Paint (no vale solo con reiniciar el emulador).
Para poder cargar esa imagen en el emulador, o en un CPC real tendríamos que hacer un cargador BASIC con el siguiente código:
10 MODE 0
20 LOAD "!SCREEN.SCR", &C000
30 CALL &C7D0
40 GOTO 40
Comentando rápidamente las líneas:
- Definimos el modo con el que hemos guardado la imagen, en nuestro ejemplo MODE 0.
- Cargarmos la imagen como binario a partir de la dirección &C000, ponemos una admiración al principio del nombre para que, en caso de estar cargando desde cinta no aparezcan mensajes de carga que estropeen la imagen. Si se carga de disco no tiene ningún efecto, pero hemos definido un nombre de 8 caracteres o menos para que se pueda grabar también en este medio con el mismo código.
- La imagen incluye un trozo de código fuente en la dirección &C7D0 para cargar la paleta con la propia imagen, se invoca con el comando CALL.
- Llamamos a la propia línea para que la imagen se siga viendo sin romper hasta que hagamos doble pulsación de la tecla ESC.
A continuación salvamos el código BASIC con el comando:
SAVE "SCREEN.BAS"
Podemos repetir esta operación varias veces con el mismo DSK mientras tenga espacio, es decir, tenga libre al menos 19 o 20K.
Los archivo BAK los podemos borrar para ahorrar más espacio, recuerda que el comando es:
|ERA, "*.BAK"